If you are the administrator for your organization, or if you have been given special administrative permissions, you can create new user accounts or make changes to existing user accounts in ProClass.
If your organization has more than one Unit, click here for instructions for adding users to a specific Unit, otherwise use the instructions below.
To create a new user 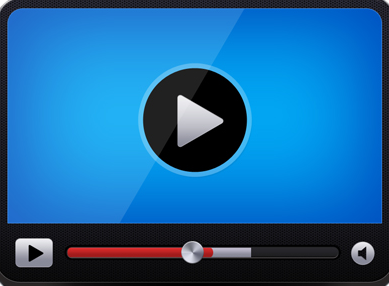
-
In the administration menu, click Manage Organization.
-
Click the Users tab, and then click Add new user....
-
In the First Name box, type the first name of the user.
-
In the Last Name box, type the last name of the user.
-
In the Username box, type a unique ID the user will use to log in to the system.
-
In the Phone box, type the phone number for the user.
-
In the E-mail box, type the user's e-mail address.
-
Click the Save and Return  button to save the new user and return to the Edit Organization page.
button to save the new user and return to the Edit Organization page.
-
Click the Manage Roles link to the right of the user's name in the User's tab to assign permissions to the user.
-
Select the appropriate role from the list and then click the Save and Return  button.
button.
Follow these steps for each unit to which the new user should have access:
-
Click the Units tab.
-
Click the Edit  button next to the unit.
button next to the unit.
-
In the Users tab, click Manage Users.
-
In the Manage Users page, select the check-box next to the new user, and then click the Save and Return  button.
button.
Note: These steps are important in order for the user to display in the Follow-ups Assigned To box.
To edit a user 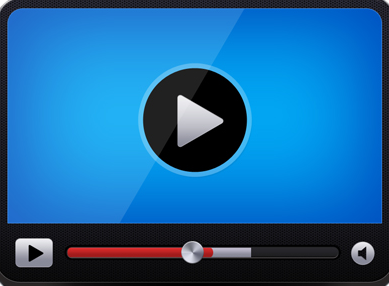
-
In the administration menu, click Manage Organization.
-
Click the Users tab, and then click the Edit  button next the user you want to change.
button next the user you want to change.
-
Clear the Active check-box to make the user inactive.
-
Type in the First Name, Last Name, Username, Phone or E-mail box to change the user's information.
-
Click the Save  button to save the changes.
button to save the changes.
-
Click the Change Password link at the top of the page to change the password.
-
Type the new password in the New Password box.
A password cannot be more than 8 characters in length.
-
Click in the Confirm New Password box and type the new password again.
-
Click the Save and Return  button to save the new password and return to the Edit User page.
button to save the new password and return to the Edit User page.
-
Click the Clear Saved Settings link at the top of the page to reset all saved user settings. These settings include:
Each tab located at the bottom of the page allows you to view or change information about the user's access to the system.
-
Units: Lists the units to which the user belongs.
-
Roles: Lists all roles the user is assigned in the system.
-
Security History: Lists actions taken related to security.
To delete a user 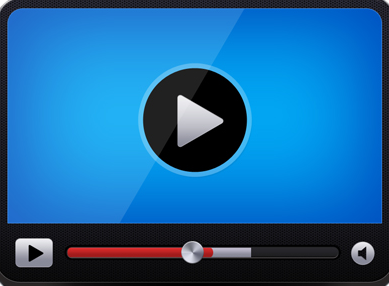
-
In the administration menu, click Manage Organization.
-
Click the Users tab, and then click the Edit  button next the user you want to delete.
button next the user you want to delete.
-
Click the Delete  button.
button.
Note: You cannot delete a user once the user has made changes in the system. Clear the check-box to inactivate a user.