Program Bundles allow you to group two or more programs together to be sold as one program or program package.
Note: Depending on the terminology your organization has chosen to use, bundles might be titled Packages, or another term used for a set of programs grouped together to be sold as one. For the purpose of this documentation, they will be referred to as the Bundles.
To create a bundle 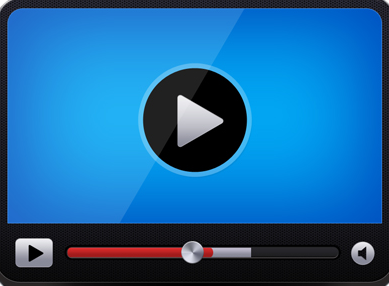
-
On the courses menu, click Semesters.
-
Use the Semester Search to locate the group which contains the programs you want to bundle.
NOTE: Programs must be within the same semester.
-
Click the Select  button next to the appropriate semester.
button next to the appropriate semester.
The Edit Program Group page displays.
-
Click the Bundles tab, and then click Add new bundle....
The Add Bundle page displays.
-
In the Type box, select a bundle type.
-
In the Name box, type a name for the bundle.
-
To set the Calculation Type and price for the bundle, do one of the following:
-
Select the Percentage radio button, and then in the Amount box type the percentage of the combined program prices to charge for the bundle. For example, type 80% to set the bundle price at 80% of the total cost of the programs.
-
In the Expiration Date box, click the arrow to the right of the box to select the date or type the date the bundle price should expire.
NOTE: If left blank, the bundle price will remain available until the programs are full.
-
Click the Save  button to save the bundle.
button to save the bundle.
-
In the Programs tab, click Add programs... .
-
Use the Bundle Program Search to locate the programs you want to bundle.
-
Select the check-box next to each program to be included in the bundle, and then click the Save  button.
button.
-
View the Info section to determine if the bundle price displays as you intended:
-
If Dollar was selected in step 7, the percentage off of the total program prices will display next to the Price box.
-
If Percentage was selected in step 7, the discounted Price will display next to the Amount box.
-
Use the Online Registration tab to make the program bundle available for online registration.
-
Use the Online Photo tab to add a photo to display for online registration.
-
Click the Save  button when you are finished creating the program bundle.
button when you are finished creating the program bundle.