To add a program, you must first locate the appropriate semester or program group under which the program will be listed. If the semester is not yet created, you must first create the semester before you can create a program.
To add a program
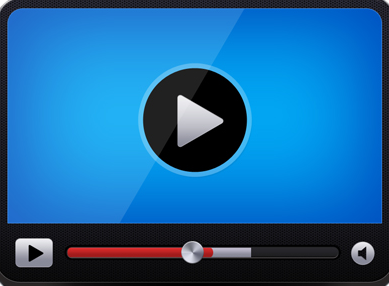
-
On the courses menu, click Semesters.
-
Use the Semester Search to locate the group in which you want to create the program.
-
Click the Select button next to the appropriate semester.
The Edit Semester page displays.
-
Click the Programs tab, and then click Add new program....
The Add Program page displays.
-
In the Type box, select a program type.
NOTE:If you are creating a program in an Ongoing type semester, the program type will be Recurring. Recurring programs have no end date.
-
In the Short Description box, type a short but descriptive name for the program.
This description displays in various locations within the ProClass application. It does not display to customers during online registration.
-
In the Description box, type a more detailed description of the program.
This description displays in various locations within the ProClass application. It does not display to customers during online registration.
-
Select the Membership Required? check box to indicate that a contact must be assigned a membership within your organization in order to register for the program.
-
Click the Scheduling tab and complete the following:
-
In the Registration Open Date box, click the arrow to the right of the box to select the date or type the date students can begin registering for this program.
If this box is left empty, registration can begin as soon as the program is saved.
-
In the Start Date box, click the arrow to the right of the box to select the date or type the date the program begins.
-
In the End Date box, select or type the date the program ends.
-
In the #Weeks box, type the number of weeks the program is to be scheduled to run.
-
In the Start Time box, type the time of day the program is scheduled to start each day.
-
In the End Time box, type the time of day the program is schedule to end each day.
-
In the Regular Meet Days section, select the check box next to each day of the week the program is scheduled to regularly meet.
-
In the Specific Meet Days section, click Add new meet day... if you want to schedule a specific date the class will meet outside of, or instead of a Regular Meet Day.
-
Click the Tuition tab to add the tuition for the program.
-
Click the Additional Fees tab to add any additional fees for the program.
-
Click the Misc tab to include the number of seats in the program, course number, credit hours, and the location and room in which the program will be conducted.
-
Click the Save  button to save the program.
button to save the program.
-
Once the new program is saved, use the remaining tabs on the Edit Program page to further define important program information.
To edit a program
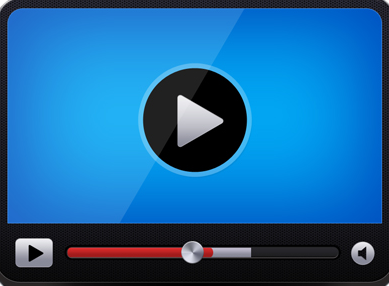
-
Open the Edit program page.
-
Click the Attendance link at the top of the page to view attendance or take attendance.
NOTE: The Attendance link also allows you to view attendance for a completed program.
-
Click the Cancel Program link to cancel a standard program that is scheduled or underway.
-
A credit for the tuition and associated registration fees is automatically added to the account for any student registered for the program.
-
If you cancel a program that is part of a bundle, the bundle will no longer be available for registration. You will need to recreate the bundle to allow for additional registrations.
-
Click the Copy Program link to create another program like the selected program.
-
Click in the Type box to change the program type.
NOTE: If the program is a Recurring type program you will not be able to change the type.
-
Click in the Short Description box to change the short program description.
-
Click in the Description box to change the longer program description.
-
Select the Membership Required? check box to indicate that a contact must be assigned a membership within your organization in order to register for the program.
-
Click the Scheduling tab to change the program date or time.
-
Click the Tuition tab to make any changes to the tuition.
-
Click the Additional Fees tab to add or change any additional fees for the program.
-
Click the Misc tab to include the number of seats in the program, course number, credit hours, and the location and room in which the program will be conducted.
-
Use the remaining tabs on the Edit Program page to further define important program information.
-
Click the Save  button to save the program.
button to save the program.
To reopen a program
Important: After you have reopened a completed program and made the necessary changes, it is important to go back and enter the original
completed date and then click the Save  button.
button.