The Payments tab on the Edit Account page displays records of all payments that have been received for an account and allows you to add a payment.
To add a payment to an account 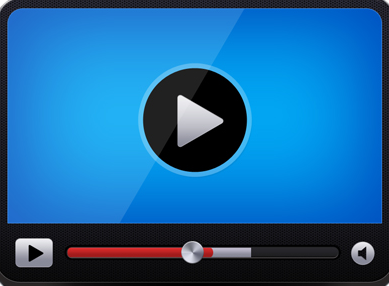
-
Click on the Payments tab on the Edit Account page.
-
Click Add new payment... at the bottom of the grid.
The Add Payment page displays.
-
Type the dollar amount of the payment in the Amount box.
-
Click in the Payment Method box to select a form of payment.
-
If the customer is paying by Credit Card, do one of the following:
-
If the credit card has already been processed outside of ProClass select Credit Card.
-
If the credit card should be processed online, via the ProClass System, select Online Credit Card, and then complete the Credit Card information.
-
Click in the Post Date box to change the date the payment is to be posted.
The Post Date defaults to the current date.
-
Click in the Reference Number box and type a reference number if needed.
This is an optional field but is useful for detailed record keeping.
-
Click in the Memo field and type any necessary notes.
-
Click the Save  button when all information has been entered, and then apply the payment to open charges.
button when all information has been entered, and then apply the payment to open charges.
-
Click Apply Payment to open the Apply Payment dialog box.
The Apply Payment dialog box contains a grid that displays all of the current open charges for the account.
-
Select the check box in the Pay column for the charges you want to apply payment to.
-
Click in the Payment box to change the amount being applied if needed.
-
Click Save  when you have finished selecting outstanding charges.
when you have finished selecting outstanding charges.
-
Click OK to confirm the transaction and close the Apply Payment dialog box.
The applied payment displays in the Transactions tab.
-
Click Print Receipt to print a receipt for the payment.
To edit a payment 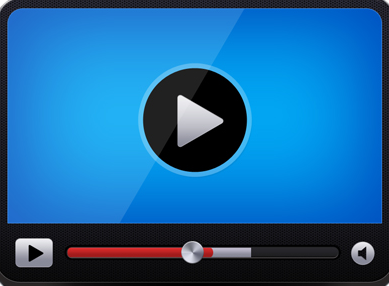
-
Click on the Payments tab on the Edit Account page.
-
Click the Edit  button next to the payment you want to change.
button next to the payment you want to change.
-
If the payment is applied to any transactions, you will first need to unapply the payment from each transaction.
- Once all transactions have been voided (payment has been unapplied), you do the following:
-
Click in the Amount box to change the payment amount.
-
Select a different form of payment in the Payment Method box.
-
Click in the Post Date box to change the post date of the payment.
-
Click the Save  button when your changes are complete, and then apply the payment to open charges.
button when your changes are complete, and then apply the payment to open charges.
To delete a payment 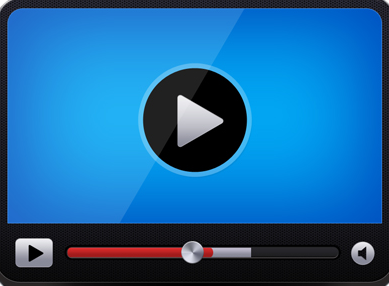
-
Click on the Payments tab on the Edit Account page.
-
Click the Edit  button next to the payment you want to delete.
button next to the payment you want to delete.
-
If the payment is applied to any transactions, you will first need to unapply the payment from each transaction.
- Once all transactions have been voided, click the Delete
 button at the top of the page.
button at the top of the page.
WARNING: By deleting the payment you are removing it permanently from the system. There is no way to retrieve a deleted payment.