The Add and Edit Note pages allow you to create a note for a contact, view the details of a note, schedule a follow up, or delete an existing note.
To add a note to a contact 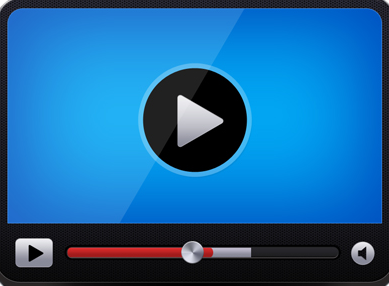
-
Do one of the following:
-
In the Info section, select a type in the Note Type box.
-
Click in the Subject box and type a subject for the note.
-
Click the Body tab, and then type the content of the note in the Note box.
-
Click the button to save the note.
-
Use the Follow Ups tab to schedule a reminder to follow up with the contact.
To edit or view the details of a note 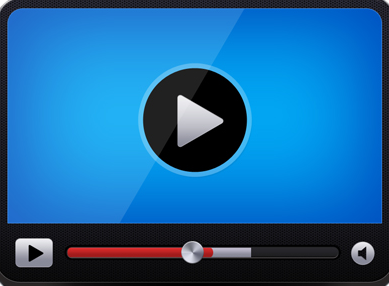
-
Click the Notes tab on the Edit Contact or Edit Account page.
-
Click the Edit  button next to the note you want to view.
button next to the note you want to view.
-
Click the Body tab to view the details of the note.
NOTE:You cannot edit the details of a note. If necessary you can delete the note and create a new one.
-
Click the Follow Ups tab to schedule a follow up to the note.
-
Click the Cancel  button to return to the Notes tab.
button to return to the Notes tab.
To delete a note 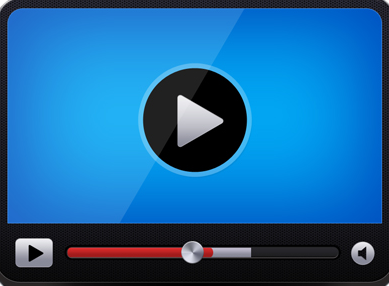
-
Click the Notes tab on the Edit Contact or Edit Account page.
-
Click the Edit  button next to the note you want to delete.
button next to the note you want to delete.
-
If the note has an scheduled or completed Follow-ups, you must first delete them.
-
Click the Delete  button on the toolbar.
button on the toolbar.
-
Click Yes to confirm the deletion.
NOTE:You cannot delete a note that has follow ups without first deleting the follow ups.