The Refund Payments tab on the Edit Account page provides a way to log and track refund payments that have been sent to customers.
In order to refund a customer's credit card you must first issue the refund directly through the payment gateway web page. Once the credit card has been refunded or you have issued the customer a refund check or other form of payment, you will then want to record the refund on the customer's account within ProClass.
To add a refund payment to an account 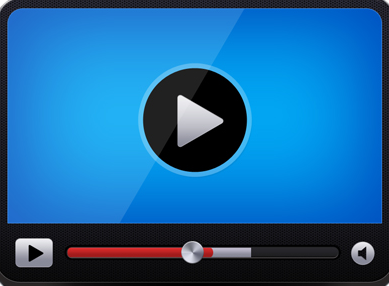
-
Click on the Refund Payments tab on the Edit Account page.
-
Click Add new refund payment... at the bottom of the grid
The Add Refund Payment page displays.
-
In the Amount box, type the dollar amount of the payment.
-
Click in the Post Date box to change the date the refund payment is to be posted.
The Post Date defaults to the current date.
-
In the Reference Number box, type a reference number if needed.
This is an optional field but is useful for detailed record keeping.
-
In the Memo field, type any necessary notes.
-
Click the Save  button to save the refund information.
button to save the refund information.
-
Click Apply Refund Payment to open the Apply Refund Payment dialog box.
The Apply Refund Payment dialog box contains a grid that displays all of the current open credits for the account.
-
Select the check box in the Pay column for the credits you want to apply the refund payment to.
-
Click in the Payment box to change the amount being applied if needed.
-
Click Save  when you have finished selecting outstanding credits.
when you have finished selecting outstanding credits.
-
Click OK to confirm the transaction and close the Apply Payment dialog box.
The applied refund payment displays in the Transactions tab.